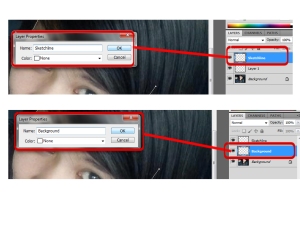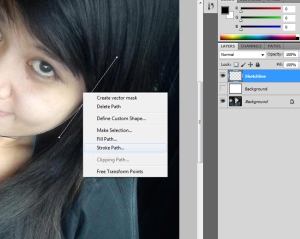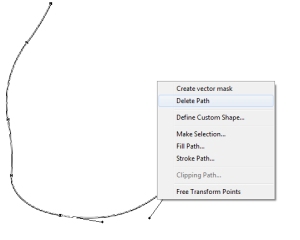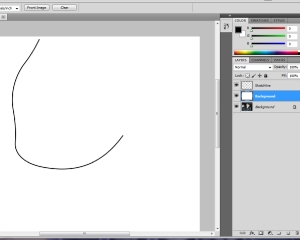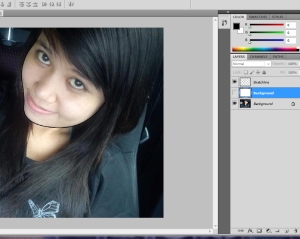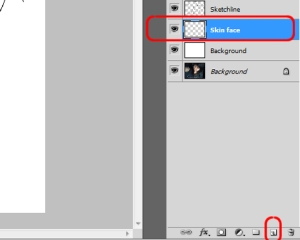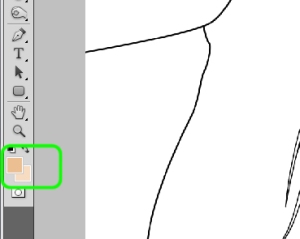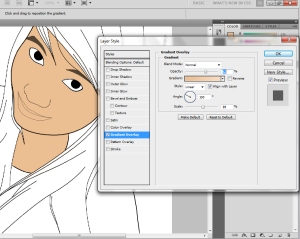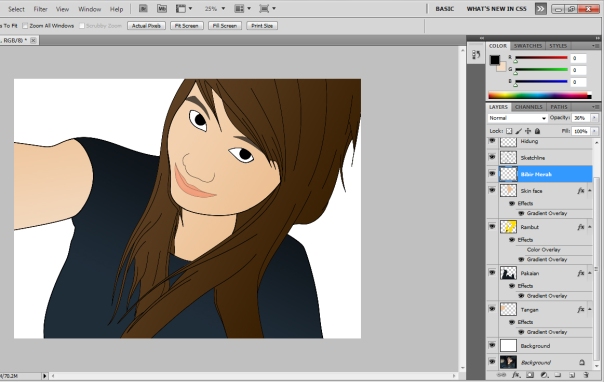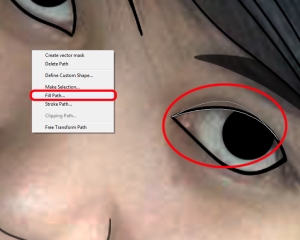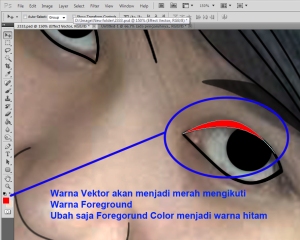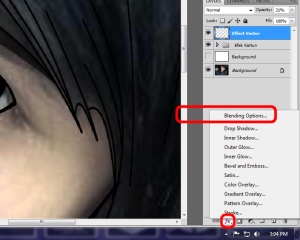Koleksi MP3 Curanmor Samidi Radio Yes Cilacap
Berikut ini kumpulan koleksi MP3 Parodi Curanmor, Kang Samidi. untuk server downloadnya ada di 4hsared. lucu2 lach dan konyol pokoke… met mendownload, mendengarkan dan tertawa terbahak-bahak…. 
================= { *_* } =================
Agenda Setahun.mp3
Alat Komunikasi.mp3
Anak Kecemplung Sumur.mp3
anak nurut maring mamake.mp3
Anak Tukang Kebon.mp3
Antara Polisi & Terdakwa.mp3
Arti Mimpi.mp3
Auto 2000.mp3
BBM Pesawat Terbang.mp3
Bekerja Di Bon Bin.mp3
belahan jiwa_DOT.mp3
Beli Kondom.mp3
Beli Mobil Baru.mp3
Beli Sapi Atau Sepeda.mp3
Berak Di Sarung.mp3
Berat Bersih 25 KG.mp3
Berkelahi.mp3
biksu tong.mp3
Bisu Belanja Pisang.mp3
Bukan Bakul Roti.mp3
Bukan Rayuan Valentine.mp3
Buronan Konyol.mp3
cerita sedih.mp3
cintailah aku_juliet.mp3
Curanmor – kapal belanda.mp3
Dasi di Gurun Pasir.mp3
dewa pencabut nyawa.mp3
Di Kanrtor Polisi.mp3
Didalam Perpustakaan.mp3
Ditulis Atau Digambar.mp3
dorong-dorongan.mp3
Dua Kalimat.mp3
Dua Orang Gila.mp3
Fungsi Jari Tengah.mp3
Gajah Mati.mp3
Gemblung Nyanyi.mp3
George Walker Bush.mp3
Gusdur Melihat Pameran Lukisan.mp3
Hanya Perasaanmu Saja.mp3
Hasil Karya Ilmiah.mp3
HP Siapa.mp3
iklan layanan masalah.mp3
Indonesia Dekat Neraka.mp3
Istri Melahirkan Ketinggalan.mp3
Istriku Di Kuburan.mp3
Jadi Penyiar Yes Radio.mp3
Jangan Berhenti.mp3
Jaran Arab.mp3
Jilat Pantat Ayam.mp3
Kambing Belajar Berenang.mp3
Kapal Belanda.mp3
Kapal Terbang Oleng 2.mp3
Karyawan Baru Telephone Direktur.mp3
Kasus Pembunuhan.mp3
Kecelakaan Dan Monyet.mp3
kelembon suara.mp3
KESASAR.mp3
Kondektur Salah KA.mp3
Kondom Nomor 38.mp3
Kunci Stang.mp3
Lagu Anak.mp3
Lampu Traffick Light.mp3
Lift Untuk Reinkarnasi.mp3
Lurus Jalan Terus.mp3
Macan Tapi Santri.mp3
Makan Nasi Kotak Di Solo.mp3
Makan Sekarang Cucu Yang Bayar.mp3
Maling Bikin SKKB.mp3
Manasin Makan Malam.mp3
Mancing Cari Makan.mp3
Manfaat Jalan Berlubang.mp3
Mantan Kiper Nasional.mp3
Mantra Naik Unta.mp3
Mantra Pesona Wanita.mp3
Mati Tersenyum.mp3
Memakai Barang Didepan Toko.mp3
Membeli Sinyal HP.mp3
Memotong Alat Vital.mp3
Mendaki Gunung.mp3
Murid Tukang Nyontek.mp3
Nabrak di Garasi Orang.mp3
Naik Angkutan Kota.mp3
Naik Pesawat versi Anak Jatuh.mp3
Naik Pohon Dapat Silet.mp3
Nasi Berbahaya.mp3
Nyari Duit Di Pos Ronda.mp3
Orang Gila Kena Tilang.mp3
Ornamen Jantung.mp3
Otak Di Dengkul.mp3
parodi iklan hp.mp3
parodi iklan motor.mp3
parodi iklan.mp3
Peraturan FIFA.mp3
Romeo – Bunga Terakhir .mp3
salah apa_five minutes.mp3
SALESMAN.mp3
Sirah Kwalik.mp3
SONG_001.mp3
tarikan montor.mp3
Tips.mp3
Tuker kelamin.mp3
Alat Komunikasi.mp3
Anak Kecemplung Sumur.mp3
anak nurut maring mamake.mp3
Anak Tukang Kebon.mp3
Antara Polisi & Terdakwa.mp3
Arti Mimpi.mp3
Auto 2000.mp3
BBM Pesawat Terbang.mp3
Bekerja Di Bon Bin.mp3
belahan jiwa_DOT.mp3
Beli Kondom.mp3
Beli Mobil Baru.mp3
Beli Sapi Atau Sepeda.mp3
Berak Di Sarung.mp3
Berat Bersih 25 KG.mp3
Berkelahi.mp3
biksu tong.mp3
Bisu Belanja Pisang.mp3
Bukan Bakul Roti.mp3
Bukan Rayuan Valentine.mp3
Buronan Konyol.mp3
cerita sedih.mp3
cintailah aku_juliet.mp3
Curanmor – kapal belanda.mp3
Dasi di Gurun Pasir.mp3
dewa pencabut nyawa.mp3
Di Kanrtor Polisi.mp3
Didalam Perpustakaan.mp3
Ditulis Atau Digambar.mp3
dorong-dorongan.mp3
Dua Kalimat.mp3
Dua Orang Gila.mp3
Fungsi Jari Tengah.mp3
Gajah Mati.mp3
Gemblung Nyanyi.mp3
George Walker Bush.mp3
Gusdur Melihat Pameran Lukisan.mp3
Hanya Perasaanmu Saja.mp3
Hasil Karya Ilmiah.mp3
HP Siapa.mp3
iklan layanan masalah.mp3
Indonesia Dekat Neraka.mp3
Istri Melahirkan Ketinggalan.mp3
Istriku Di Kuburan.mp3
Jadi Penyiar Yes Radio.mp3
Jangan Berhenti.mp3
Jaran Arab.mp3
Jilat Pantat Ayam.mp3
Kambing Belajar Berenang.mp3
Kapal Belanda.mp3
Kapal Terbang Oleng 2.mp3
Karyawan Baru Telephone Direktur.mp3
Kasus Pembunuhan.mp3
Kecelakaan Dan Monyet.mp3
kelembon suara.mp3
KESASAR.mp3
Kondektur Salah KA.mp3
Kondom Nomor 38.mp3
Kunci Stang.mp3
Lagu Anak.mp3
Lampu Traffick Light.mp3
Lift Untuk Reinkarnasi.mp3
Lurus Jalan Terus.mp3
Macan Tapi Santri.mp3
Makan Nasi Kotak Di Solo.mp3
Makan Sekarang Cucu Yang Bayar.mp3
Maling Bikin SKKB.mp3
Manasin Makan Malam.mp3
Mancing Cari Makan.mp3
Manfaat Jalan Berlubang.mp3
Mantan Kiper Nasional.mp3
Mantra Naik Unta.mp3
Mantra Pesona Wanita.mp3
Mati Tersenyum.mp3
Memakai Barang Didepan Toko.mp3
Membeli Sinyal HP.mp3
Memotong Alat Vital.mp3
Mendaki Gunung.mp3
Murid Tukang Nyontek.mp3
Nabrak di Garasi Orang.mp3
Naik Angkutan Kota.mp3
Naik Pesawat versi Anak Jatuh.mp3
Naik Pohon Dapat Silet.mp3
Nasi Berbahaya.mp3
Nyari Duit Di Pos Ronda.mp3
Orang Gila Kena Tilang.mp3
Ornamen Jantung.mp3
Otak Di Dengkul.mp3
parodi iklan hp.mp3
parodi iklan motor.mp3
parodi iklan.mp3
Peraturan FIFA.mp3
Romeo – Bunga Terakhir .mp3
salah apa_five minutes.mp3
SALESMAN.mp3
Sirah Kwalik.mp3
SONG_001.mp3
tarikan montor.mp3
Tips.mp3
Tuker kelamin.mp3